I had a dream years ago that my house caught fire, and all the books in my library burned to ash. Home computers were still relatively new, and the Kindle had not been invented yet, but ever since it has been on the back burner of my mind to find a way to save the substance of my books. Then a few years ago when our house was hit by Hurricane Irma, I was faced with the scenario again of needing to preserve my library when there was not enough time to pack 50 apple boxes with books. Since then my books that survived the hurricane have been in storage, along with most of my furniture, while we rebuild our house. Thus I have been on a mission to get my library digitized. Today the technology exists that did not exist when I first had that dream years ago.
Resources for Kindle, ePub, Text, or pdf files of mostly public domain books:
Project Gutenberg
Internet Archive
Online Books Page
Google Books
Faded Page
I am saving the pdf files on an external hard drive, so that the next time a fire or a hurricane hits, I can slip the external drive into my laptop case and 50 apple boxes of books evacuates with me.
But the above pages allows you to save public domain books. What about the modern books which are not in the public domain? For the past few years I have been getting those on Kindle, if possible. Kindle book files are encrypted, but saving those that I have paid for as a pdf on my external hard drive is also now possible.
Step 1: Download Calibre eBook management program and install it on your computer.
Step 2: Download the DRM Removal plug-in for Calibre and install it into your Calibre program as per its accompanying instructions in the READ ME file. Most Kindle books are locked with DRM security to prevent stealing a book without buying it. But, I have already bought these books – I just want a hard copy backed up in my digital library. If something ever happens to my Amazon account, I won’t be out all the money I paid them for books.
Step 3: Customize your DRM Removal plug-in once installed. You will enter your Kindle serial number, so the program knows you actually own the books you want to convert from the encrypted file to a pdf or other file. The DRM Removal plug-in tool will tell you how to do this in the READ ME file.
Step 4: Create a new folder on your computer, KINDLE BOOKS, to save the locked Kindle book files. Do not use the book file folder Kindle installs on your computer if you have your Kindle account linked to a Kindle for PC.
Step 5: Go to your Amazon account, navigate to Your Content and Devices, and pull up your Kindle book list. Once there, highlight the book you want to save:
Then click the little box next to the Title, under the “Actions” column. It will bring up details about that book:
Click the “Download and Transfer via USB” link. A Save dialog box will open. Save the file to your KINDLE BOOKS folder on your computer. Do so with every book in your Kindle account that you wish to save a hard copy of. Now, you can save them to an external hard drive, or send them and read them on your Kindle device without doing another thing, by connecting your Kindle to your computer with a USB cord. But I wanted pdfs of my entire library including my Kindle books, so I had an additional step.
Step 6. Open Calibre to convert a Kindle file to a pdf (or whatever format you choose to save your books). First, click ADD BOOKS (top left menu) to add your Kindle files to your Calibre library.
Step 7: Then, highlight a book to convert, and click CONVERT BOOKS.
Sometimes a Kindle book, especially the free ones, will not have a nice cover.
Calibre will let you change the cover though. You can type the title of your book into your browser and sort by Images, and save a book cover pic that comes up. Or if it is a rarer book as mine was, I quickly made a cover by saving a pic of the author and typing the name of the title over it, and resaving:
Back to Calibre. Choose your output format first (top right), then click the little blue file folder under the cover image to navigate to your new cover file on your computer. Choose it.
Step 8: Finally ready to convert! Click the OK button at the bottom of your Calibre screen. The program will work for a few seconds, then:
Click PATH: CLICK TO OPEN. A dialog box will come up with all of that book’s files, the original Kindle, the cover art, and the converted files, whatever formats you chose. I highlight the new pdf file, copy it, and then save it to my external drive with the rest of my books.
Now that the tools exist to digitize our libraries, let’s save the investment we have made into our families!
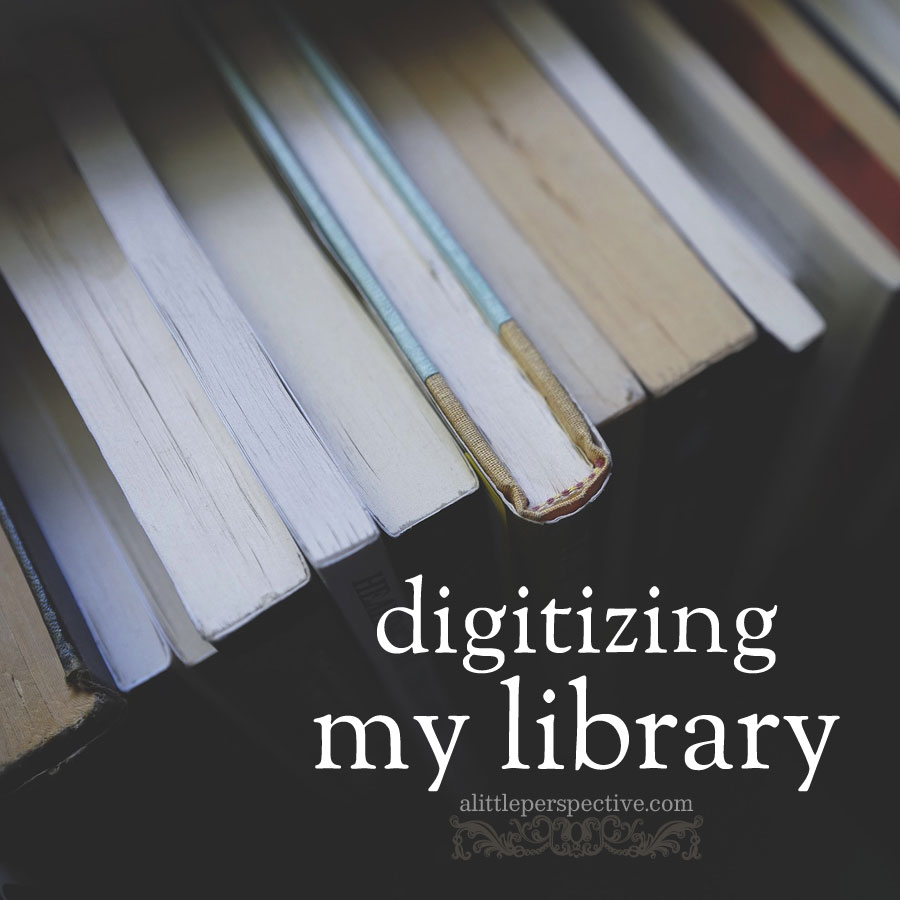
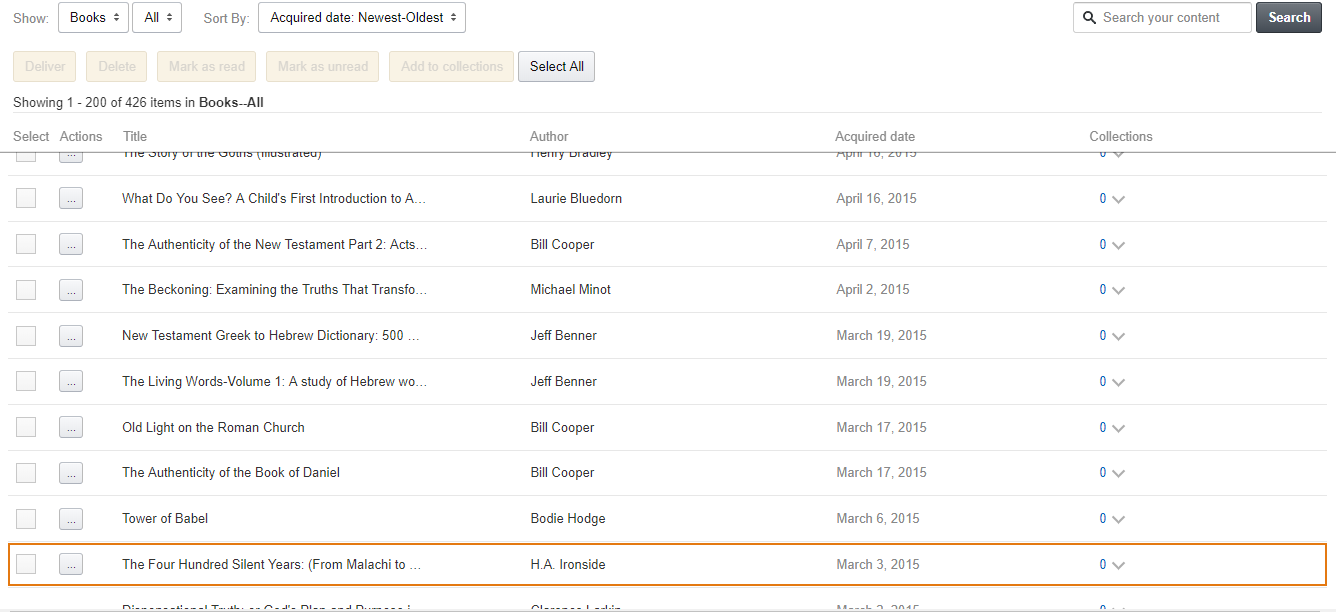
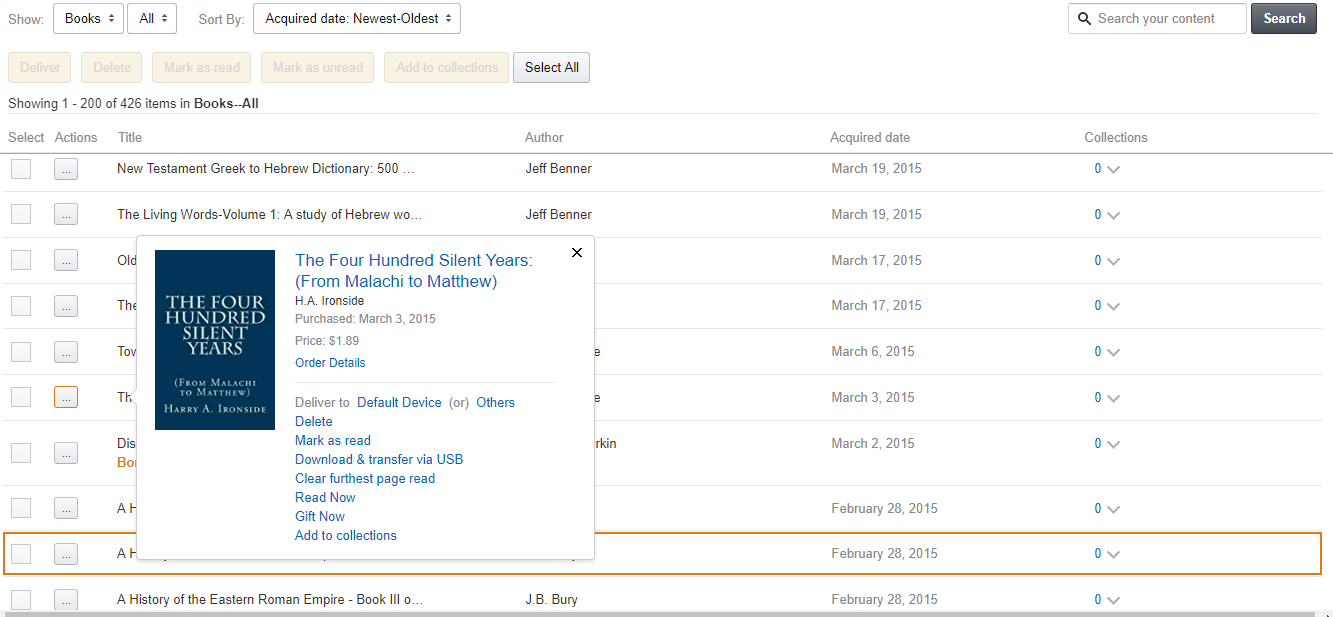
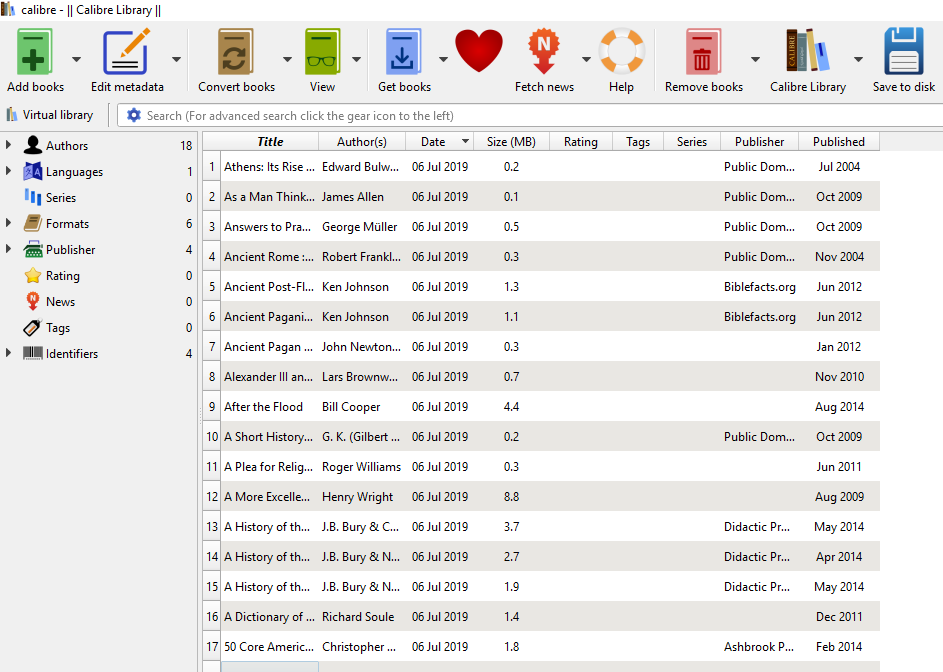
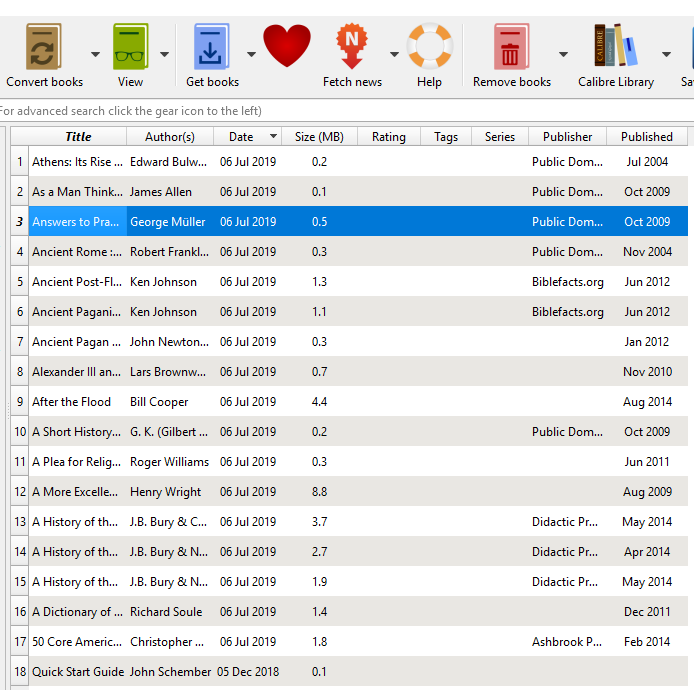
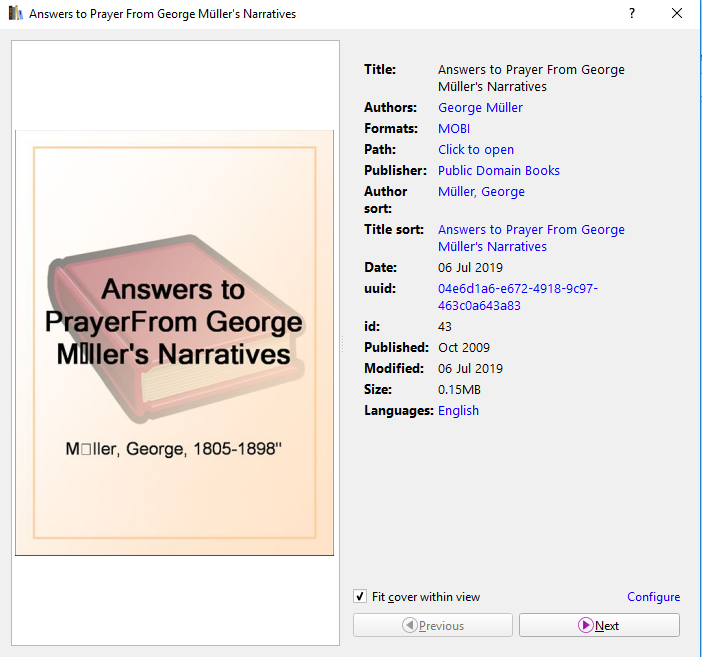
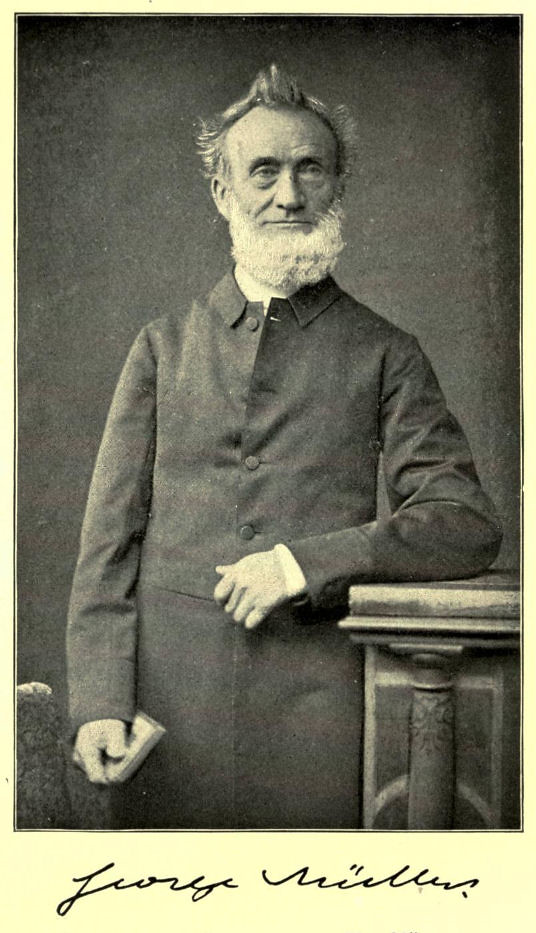
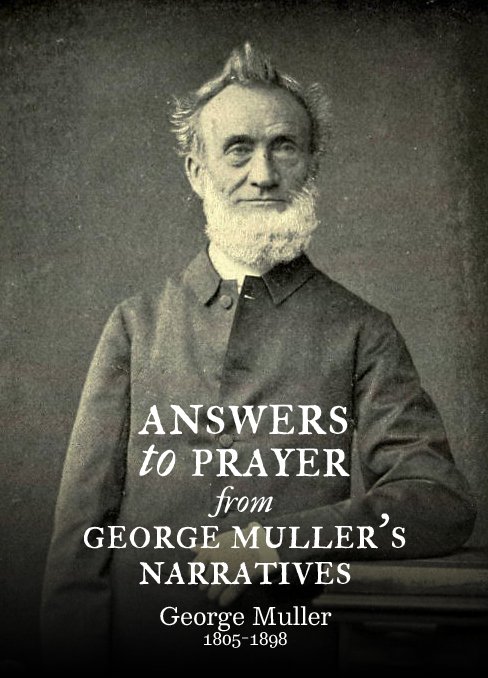
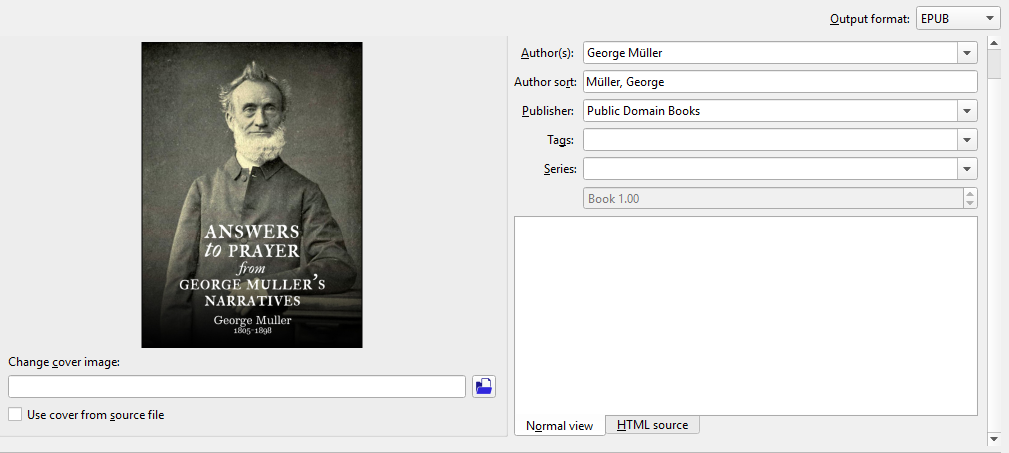
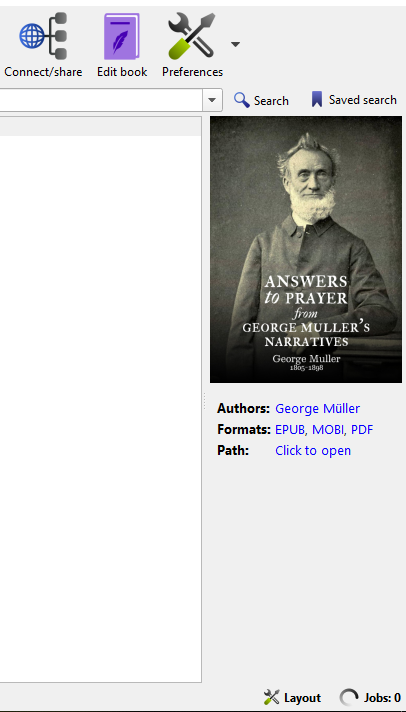
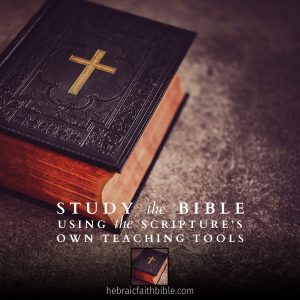
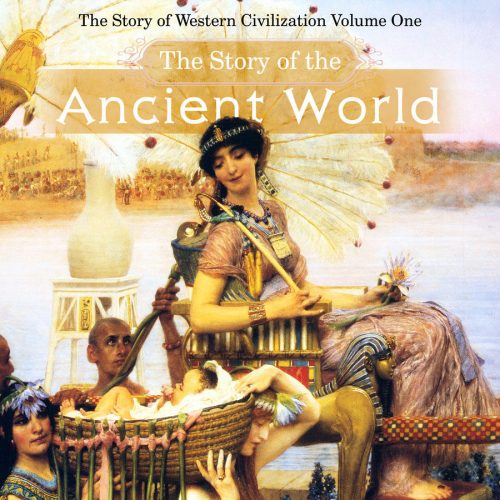
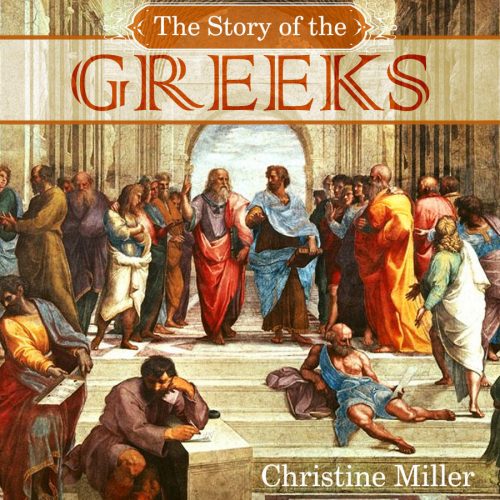
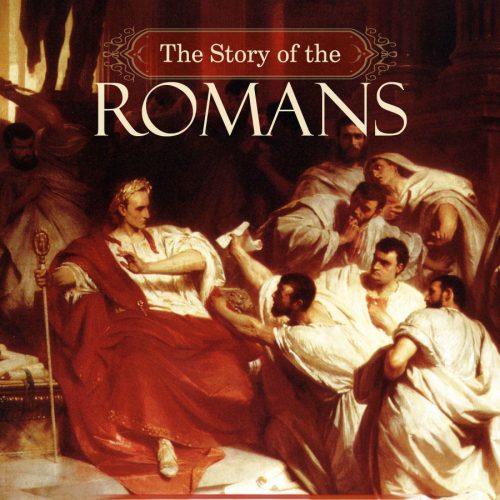
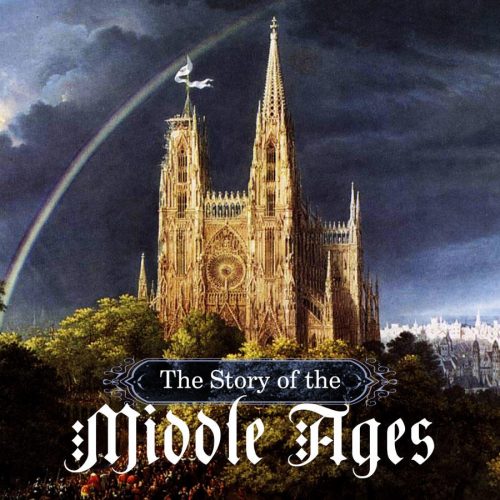
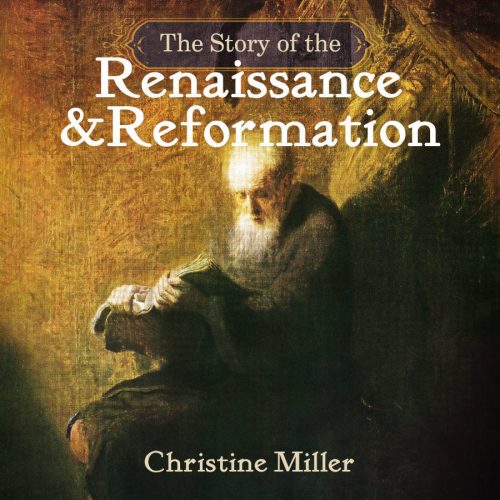
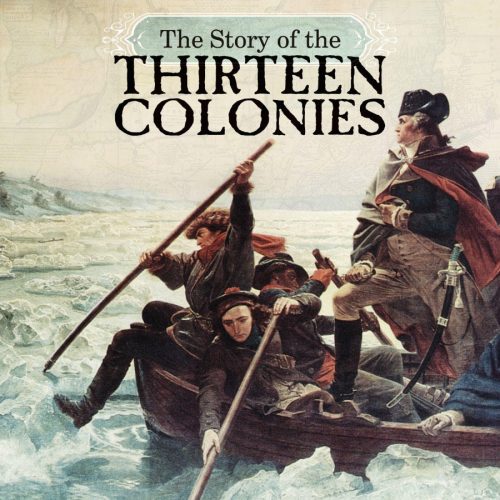

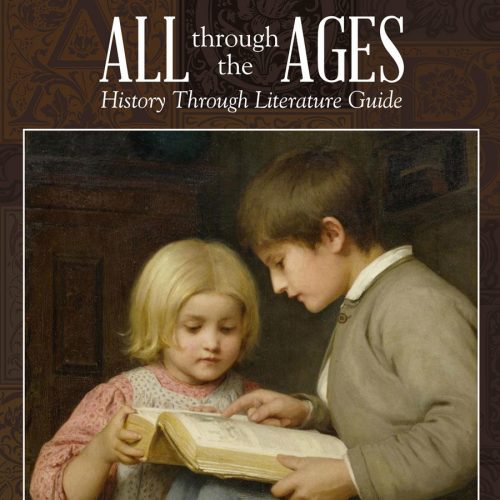
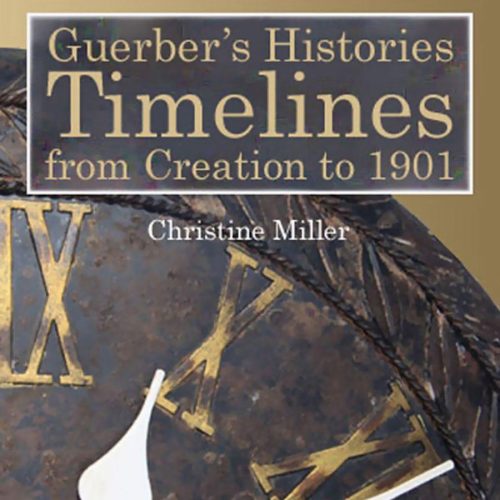

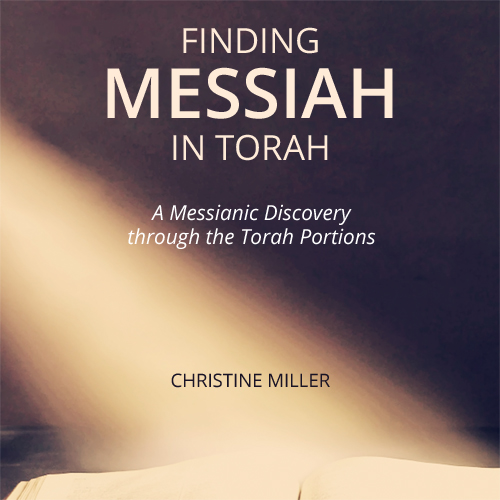

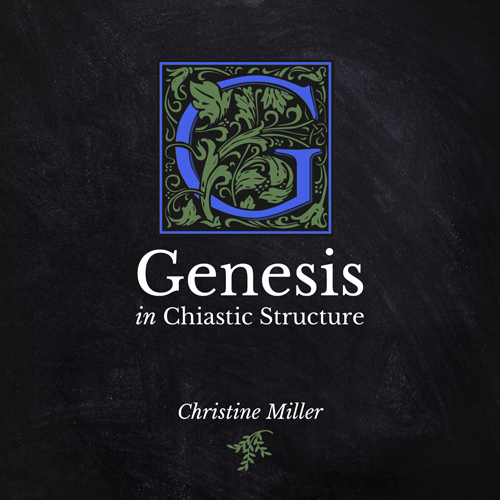
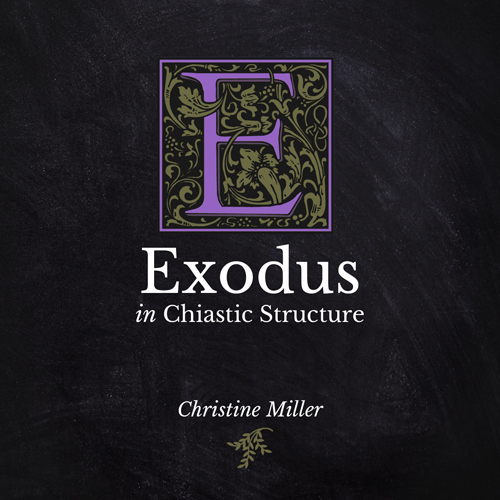
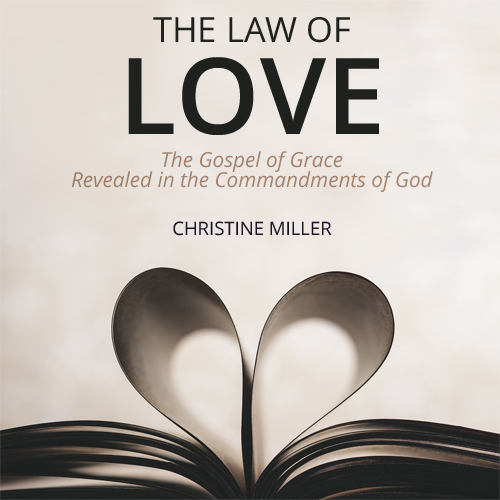
Leave a Reply